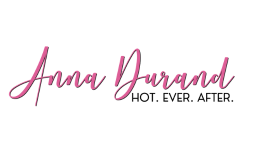Email Whitelisting Instructions
Want to make sure you’ll always receive the emails Anna sends you? Add her to your trusted list of senders, your contacts list, or your address book. This is also known as “whitelisting.”
If you do not see an email from Anna Durand in your Inbox, that email may have mistakenly been sent to your spam folder.
Please open your spam folder. If you find an email from Anna Durand, open it and mark it as “not spam.”
Is your email client or spam filter not listed?
If Anna Durand is being filtered, try adding anna@annadurand.com to your address book or contact list.
If messages continue to be sent to your junk or spam folder, please contact your ISP or spam filter application support and ask how to whitelist anna@annadurand.com
Gmail
If Gmail mistakenly sends emails you want receive to the spam folder, please try one the two options below.
Gmail Whitelisting (on the web)
Ensuring all future emails from a sender appear in the “Primary” tab (instead of “Promotions”, or elsewhere) is a relatively easy process.
Follow these steps:
- Log in to your Gmail account.
- Select the gear icon in the top-right corner of the screen and click “See all settings” from the drop-down menu.
- Pick the tab “Filters and blocked addresses” from the top menu to see your existing filters and blocked senders.
- Select the “Create a new filter” button and enter the domain or email address you want to whitelist in the “From” field.
- When finished, click “Create filter,” and then check “Never send to spam” to successfully whitelist every email the filter applies to.
Gmail Whitelisting (on the app)
While you can’t access your filters and block addresses on Android or iPhone, you can add a sender’s email address to your contact list, thus giving them access to send you emails.
If you want to filter your Gmail spam folder properly, it’s best to do it on a computer.
- Go to your spam folder, track down the email you want to whitelist and click on it.
- At the top of the email, you should see a square gray box with the option to “Report as not spam.”
- By clicking this button, you let Google know you consent to receive emails from this sender.
- Alternatively, you could tap the three dots in the upper right corner and select the same option.
Now you should always see Anna Durand in your Primary Inbox tab!
Outlook
Outlook Whitelisting
If Outlook mistakenly sends emails you want receive to the spam folder, please try one the two options below:
- Click the “Settings” (or gear icon) option in the top right corner after logging into your Microsoft Outlook account.
- From the pop-up settings menu, select the “Mail” option.
- Select “Junk email” from the submenu.
- Enter the email address you want to add to safe senders, then choose “Save.”
Yahoo Mail
Follow these whitelisting instructions for Yahoo Mail:
- Navigate to “Settings,” located on the right side of the screen.
- From the drop-down menu, select “More Settings.”
- Click on “Filters” to access your filters.
- Hit the “Add New Filters” button and enter the email address you want to whitelist.
- Click “Save” to finish the process.
Apple Mail & iCloud
For the Apple Mail app, you can do the following:
- Open the app and go to the “Mailboxes” screen.
- Go to the “Junk” folder and find the spam email you want to whitelist.
- Swipe left on the specific email and select the gray box with the three buttons.
- Tap the “Move to Inbox” button to “whitelist” your emails.
To whitelist emails in iCloud, follow these steps:
- Sign in to your iCloud account.
- Go to “Contacts.”
- Click the plus icon on the screen’s bottom-left corner, then select “New Contact.”
- Click the “Done” button in the bottom right corner.
AOL
Go through the instructions it step-by-step:
AOL Whitelisting (on the web)
- Select “Contacts” from the left menu.
- Click on the three buttons at the top right and select the “Add a new contact” button.
- Enter the required data, then click the “Save” button located at the bottom to add the contact.
EarthLink
Gmail Whitelisting (on the web)
Go to your EarthLink webmail and login with your email address and password:
- Select Address Book.
- Select New Contact.
- Enter details for the contact including the sender email address.
- Select the Save button.
Mozilla Thunderbird
Follow the instructions below to whitelist in Thunderbird:
Thunderbird Whitelisting
Under Do not automatically mark mail as junk if the sender is in you can select address books which will be used as a whitelist. Senders whose email address is in a whitelisted address book are exempt and will not be automatically marked as junk by Thunderbird. But you can still manually marking a message containing a whitelisted address as junk.
There are several ways of marking messages as Not Junk:
- Click on the Not Junk button in the yellow junk notification below the message header in the Message List Pane.
- Click on the red junk icon in the Junk column of the Message List Pane to toggle the junk status of a message.
- Or press Shift+J on your keyboard to mark one or more messages as Not Junk.
- Repeated training.
You should regularly train the filter by marking a number of good messages as not junk – messages in your Inbox and messages that have been filtered into other folders. In this case, you can only use the keyboard shortcut Shift+J, because the Not Junk button appears only for messages that have already been marked as junk. Marking several messages per week will be sufficient, and you can select many messages and mark all of them at the same time.
Unfortunately the user interface does not help you see whether a message has already been marked as “not junk”.
Other ways of blocking unwanted messages
Use an external filter service
You can also use an external filter service to help classify email and block junk:
- Click ≡ > Account Settings > Your Account > Junk Settings.
- Enable the Trust junk mail headers set by option.
- Choose an external filter service in the drop-down menu.
Norton
Norton Whitelisting
To remove the anna@annadurand.com from your Blocked List, Please follow the instructions on this page:
If you are sure that an email address or domain is safe and do not want Norton AntiSpam to block them, you can add them to the Allowed List:
When your computer is idle, Norton AntiSpam automatically imports the address book entries and Safe Sender List entries once in a day.
Import of Safe Sender and the Blocked Sender lists are not supported on Microsoft Outlook 2010 or later.
If you have added a new supported email program, you can import its address book manually to your Allowed List immediately or at any time. You can also add names and domains to the Allowed List individually.
Before you import the address book, you can specify your Address Book Exclusions. Norton AntiSpam does not import the email addresses that you add to the Address Book Exclusions list.
Import an address book
- Open your Norton device security product.
- If you see the My Norton window, next to Device Security, click Open.
- In the Norton product main window, click Settings.
- In the Settings window, click AntiSpam.
- On the Filter tab, in the Allowed List row, click Configure.
- In the Allowed List window, click Import.
- In the Allowed List window, click Apply.
- Click OK.
Add entries to your Allowed List
- Open your Norton device security product.
- If you see the My Norton window, next to Device Security, click Open.
- In the Norton product main window, click Settings.
- In the Settings window, click AntiSpam.
- On the Filter tab, in the Allowed List row, click Configure.
- In the Allowed List window, click Add.
- In the Add Email Address dialog box, in the Address Type drop-down list, select the address type.
- You can select one the following options: Email or Domain.
Do one of the following:
To add an email address, type the email address that you want to allow, and optionally, the name of the sender.
To add a domain name, type the address of the domain (for example, nortonlifelock.com), and optionally, the name of the domain.
Alternatively, you can also use Ctrl + V key to paste the text from your computer.
Click OK
In the Allowed List window, click Apply.
Click OK.
Edit or delete entries in the Allowed List
- Open your Norton device security product.
- If you see the My Norton window, next to Device Security, click Open.
- In the Norton product main window, click Settings.
- In the Settings window, click AntiSpam.
- On the Filter tab, in the Allowed List row, click Configure.
- In the Allowed List window, select the item that you want to edit or delete.
Do one of the following:
- To edit an entry, click Edit to open the Edit Email Address dialog box, edit the details, and click OK.
- To delete an entry, click Remove.
When you delete an entry that was imported, Norton AntiSpam automatically adds it to the Address Book Exclusions list.
In the Allowed List window, click Apply.
Click OK.
McAfee
McAfee Whitelisting
According to McAfee, you can add or change website addresses on your whitelist via the instructions below:
- Open the Anti-Spam page.
- On the Home Page, open the Web and Email Protection drawer.
- Click Anti-Spam.
- Click Anti-Phishing.
If you need to add, edit or remove a website address:
- To add a website to the whitelist, in the Website field field type the address of a website you consider safe, then click Save.
- To update a website on the whitelist when its address changes, Select the website that you want to update, click Edit to change the website address, then click Save.
- To remove a website from the whitelist, select the website that you want to remove, then click Delete twice.
Trend Micro
Trend Micro Whitelisting
Adding an IP to the Approved IP list will ensure that the Sending IP is not subjected to reputation checks, but the mail will still be scanned.
Adding a sender or sending domain to the Approved Sender list will ensure the mail bypasses the following checks:
- IP reputation-based filtering
- Unknown sender domain check
- Spam
- BEC
- Phishing
- Social engineering attack
- Web reputation
- Graymail
Trend Micro Email Security still performs virus scanning and content filtering on all messages received and takes the action configured in policy rules once detecting any virus or content filtering violation.
Configuring Approved and Blocked Sender Lists
Configure the Approved Senders and Blocked Senders lists to control which email messages Trend Micro Email Security scans. Specify the senders to allow or block using specific email addresses or entire domains.
For example, *@example.com specifies all senders from the example.com domain.
Evaluation is done in the following order:
- Blocked sender list of an end user’s email address.
- Blocked sender list of managed domains or the entire organization.
- Approved sender list of an end user’s email address.
- Approved sender list of managed domains or the entire organization.
Approved senders of an end user’s email address will not override blocked senders for the corresponding domain or organization. For example, assume that *@example.com is in the blocked sender list of the administrator console, and john@example.com is in the approved sender list of an end user. Messages from john@example.com will still be blocked.
IP reputation-based filters use only IP address data to filter messages. You can also use sender email address and domain to filter incoming messages. Approved senders bypass IP reputation-based filtering at the MTA connection level.
Lists of approved or blocked senders are managed using the following tabs on the Inbound Protection → Connection Filtering → Sender Filter screen:
Approved Senders
Trend Micro Email Security will not perform the following checks on email messages from senders added to this list:IP reputation-based filtering:
- Unknown sender domain check
- Spam
- BEC
- Phishing
- Social engineering attack
- Web reputation
- Graymail
- Trend Micro Email Security still performs virus scanning and content filtering on all messages received and takes the action configured in policy rules once detecting any virus or content filtering violation.
- Blocked Senders
- Trend Micro Email Security automatically blocks messages sent from addresses or domains added to the blocked list without submitting the messages to any scanning.
The Approved Senders and Blocked Senders tables display the following information:
- Status: Specifies whether the senders added to a recipient are enabled
- Recipient: The recipient for which you approved or blocked the specified sender. The options include the entire organization, a managed domain, or a specific recipient address in a managed domain.
- Note
- To view the approved or blocked senders added to the Recipient, click the recipient name.
Modified: The date and time that you last modified the senders of the recipient
Spam Filters
Follow these instructions from Cloudmark SpamNet:
- Select Cloudmark | Options from the Cloudmark SpamNet toolbar in Outlook.
- Click Advanced.
- Go to the Whitelist tab.
- Click the Add button.
- Type: sermoteam@email.sermo.com
- Click OK twice.
- Click Yes.
- Click OK one final time.
Sanebox
Sanebox is not a filter, but a filtering system trained by you. Follow these instructions:
- Open your Webmail or Gmail where you use SaneBox.
- Open your @SaneLater folder.
- If you find an email from Sermo or an email from sermoteam@email.sermo.com in @SaneLater:
- Drag the email to your Inbox folder.
- By doing this, you will always get our content in your Inbox from now on!
SPAMfighter
To be sure that all mails from people in your contacts get through to you, you can import and whitelist them. However, the free version does not allow more than 100 imports.
- Go to “More” -> “Options” -> “Filter settings” -> “Blacklists & Whitelists” -> “Whitelist email address” -> “Import”
- Select your address book
- Click on “Check all” -> “Add”
- Click on “OK”
- In addition to this, you can whitelist specific email address and whole domains. Mark the mail you want to whitelist and go to: “More” -> “Whitelist” and here you can whitelist the senders email address or the whole domain.
Mail Washer
Best practices to avoid spam:
Out of the box, MWES should block around 95% of spam To increase this and filter the remaining spam read these steps:
- You may want to add common spam domains or FROM email addresses using wildcard patterns to the blacklist. These will become apparent over time. eg domains like *@*.ninja
- You’ll want to enable Bayesian Filtering. This type of filtering learns from emails you decide are good and bad and is the last filter to be used. It will mop up almost all remaining spam.
There aren’t too many reasons to use the Whitelist unless you’re having issues receiving email from a user or domain. ie. Their server doesn’t support Greylisting, or they’ve been added to external blacklist.
Postbox
How to Whitelist an Email Address in Postbox
To create a whitelist to ensure that emails from a particular sender do not go to Junk:
- Add the contact to the Postbox Address Book or Contacts.app (if you’re on macOS).
- Navigate to Preferences or Options > Accounts > [your account] > Junk Settings and then:
- Select the checkbox for Enable adaptive junk mail controls for this account
- Select the checkbox for Move new junk messages to, then select Other and navigate to your Junk or Spam folder for the account. For details on which folder to select, please see Mapping Folders.
- Under Do not automatically mark mail as junk if the sender is in, select the checkbox for the address book the contact was added to.